Cara Melakukan Perekaman Aktifitas Dekstop Dengan Cyberlink You Cam Go
Merekam layar komputer atau desktop menjadi file video umumnya digunakan untuk memberikan panduan belajar komputer, misalnya langkah mengoperasikan program atau aplikasi komputer tertentu, karena terkadang jika dijelaskan secara tektual saja masih kurang memahami. Sehingga perlu ditunjukkan melalui rekaman layar desktop komputer. Dengan rekaman dekstop semua bisa lebih jelas, menu apa yang harus dibuka, kemana arah mouse harus digerakan, code apa yang harus diketik.
Cara merekam layar komputer
Untuk bisa merekam layar komputer agar menjadi file video, kita memerlukan software khusus untuk merekam layar. Di internet telah banyak beredar aplikasi sejenis ini. Pada panduan kali ini kita akan gunakan aplikasi perekam layar yaitu cyberlink youcam. Aplikasi ini dikenal sebagai webcam tetapi juga dapat digunakan untuk merekam desktop dan sangat mudah penggunaannya Untuk mendownload silahkan klik pada tombol di bawah ini :
1.Silahkan Instal dan Buka aplikasi Cyberlink Youcamnya, setelah tampil seperti gambar di bawah ini. Sebelum mulai merekam, pertama-tama kita klik dahulu capture your desktop movements, untuk mengatur luas area layar desktop yang akan direkam.
2. Luas layar pada desktop capture ada 3 pilihan,
- Mouse movement adalah untuk sesuai ukuran dengan pilihan.
- Fixed Area : kamu dapat menentukan luas area sesuai keinginan kamu dengan menyorot mouse kamu pada layar, sedangkan
- Fixed Area : kamu dapat menentukan luas area sesuai keinginan kamu dengan menyorot mouse kamu pada layar, sedangkan
- Full screen untuk merekam seluruh layar. Setelah memilih luas layar yang akan direkam,memulai untuk mempersiapkan capture desktop.
3. Untuk mulai merekam, silahkan klik tombol merah Capture. Selanjutnya kamu bisa melakukan aktifitas di layar komputer desktop agar terekam oleh aplikasi. setelah selesai, silahkan klik tombol Kotak hijau, untuk mengakhiri perekaman layar desktop.
4. Setelah tombol kotak hijau kamu klik, maka akan kembali ke dekstop capture.Untuk kembali dan melihat hasil video yang kita simpan kita bisa memilih restore.
5. Dan anda akan kembali ke jendela aplikasi awal cyberlink webcam dan file video yang anda rekam tadi akan tampil di bagian bawah aplikasi yang terkumpul dengan foto dan video lainnya. jika anda ingin mengambil video dan memindahkannya atau untuk mengetahui lokasi penyimpanannya yaitu dengan cara klik kanan videonya dan pilih
- Locate File on Disk.
- Delete Selected Media : untuk menghapus file yang dipilih
- Rename File : Untuk mengubah nama file
- Send to : Untuk Menncopy file ke direktori atau penyimpanan yang anda inginkan
6. Setelah anda klik Locate File on Disk akan otomatis langsung menuju ke direktori file yang tersimpan.dan anda dapat langsung memutar videonya di windows media player, serta memindahkan atau mengupload dan share tutorial anda ke teman-teman anda.
Bagaimana sangat mudahkan sangat simple,udah Sekian dari saya mengenai tutorial merekam dekstop dengan aplikasi Cyberlink Youcam. Jika ada pertanyaan, mari kita diskusikan bersama dengan meninggalkan komentar pada Artikel ini,
Untuk download installernya dari Link Bos Bagas Klik Disini ukuran : 150 mb pass : www.bagas31.com













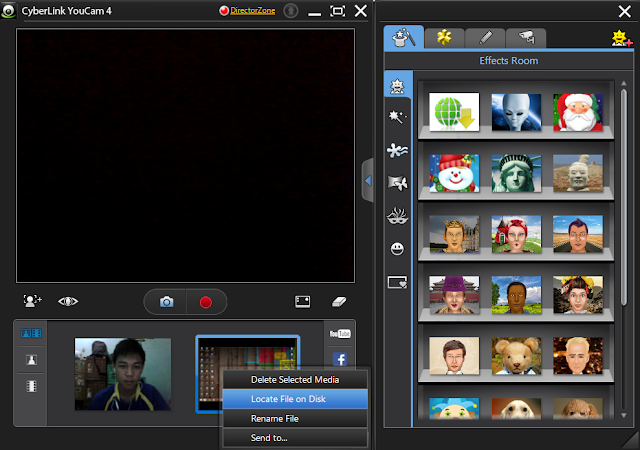









0 comments:
Post a Comment